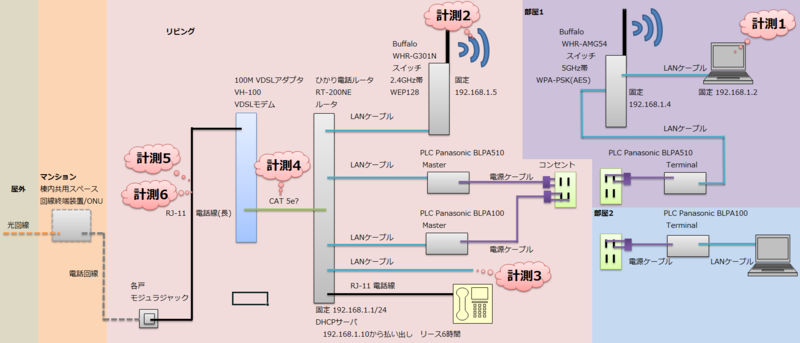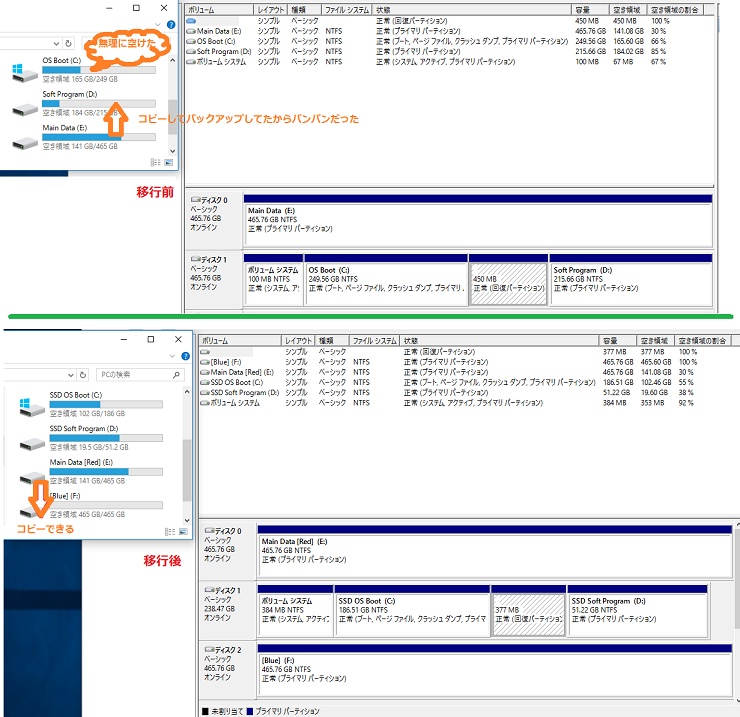回線速度の実測値をUPするための調査
接続回線のお勉強をする機会があり、自宅の回線について理解してみた。
(契約などは父親に任せているため、プランや配線方法を把握しきれていなかった)
勉強しつつプランを確認したところ「フレッツ光回線のVDSL方式」であることがわかった。
世の中の平均速度は40Mbps程度らしい。
色々と理解できたので、ボトルネックを特定することによって
実測値UPしようと考え調査した。
配線状態は次のとおり。
大きい画像はこちら
ちなみにルータ配下が複雑になっている都合は色々ある。
無線LAN親機やPLCについての戦いはこちら
また、暗号方式WEP使っててセキュリティが…という突っ込みはご遠慮いただきたい。
接続する端末の都合であえてこの暗号化方式を取っているのだ!
回線速度を計測していった(計測は speed test by Ookla)
計測1
→とりあえず計測
★下り18Mbps程度
計測2
→計測1より速ければ、電力線通信のPLCがボトルネック
★結果計測1と変わらず
計測3
→計測2が無線だったため、計測1と同じ有線で比較する、早ければ 電力線通信のPLCがボトルネック
→計測1のPCに接続されているLANケーブルがカテゴリ6a(1m)の10Gbps対応なので、それを一時的に借りた
★結果また変わらず
《ルータより上位ネットワークがボトルネック》
《PLCは速度落ちしていない》
計測4
→VDSLモデムとルータの間のLANケーブルが古く謎、なんとかカテゴリ調べたら5eみたい
→先ほどのカテゴリ6aケーブルに変えて、計測3から測定
★何回か試してちょっとだけ上がったり下がったり
計測5
→計測4はなんか少し変化あったけどはっきりわからなかった。電話線短いケーブルあったので、変えてみる
→VDSLモデムがリビング電話台のラックの上にあり、ケーブルを短くするとラック上まで届かないので、一時的にVDSLをラックから降ろす
★7Mbps程度に落ちる
計測6
→長いケーブルに戻して、束ねていた電話線を広げる。
★やはり7Mbps程度
《ケーブル短くしてかなり速度落ちるのは意味がわからない》
《ケーブルの束ね方、機器などの配置によって電磁波の影響を受けているのだろうか》
《電話線を束ね、他のLANケーブルで覆うと一番速い気がする なんで》
シールド付きモジュラーケーブル(電話線、RJ-11)を買って変えれば解決するかもしれないのでやってみたい。
既存のモジュラーケーブルがシールド付きなのかわからないが、きっとシールド付きではないと思う。
VMを別マシンコピー移行
Virtual Machine を別のマシンにコピーで移行する方法について.
・ホストマシンのなんらかのトラブルでそのまま移行したいときに使える方法
環境について
・VMware Player
・CentOS 6
・VMware Playerが動くマシンはWindows
1. 新物理ホストOSにVMware Playerをインストールする
2. 旧物理ホストOSのVMゲストOSのフォルダを共有にする
3. 新物理ホストOSからネットワーク経由で旧物理ホストOSのVMゲストOSフォルダを参照し
ネットワーク経由でコピー
コピー対象のゲストOSは電源を消しておく!
4. 新物理ホストOSのVmware Playerでフォルダを指定してコピーしたゲストOSをVMware Playerのリストに追加する
5. 起動する前に「仮想マシン設定」で,「ネットワークアダプタ」の選択が「ブリッジ(複製しない)」になってるか確認
6. その後「ネットワークアダプタ」の「詳細」からMACアドレスを新規に生成し,メモする
7. 起動
8. コピーしたVMかどうか聞いてくるのでコピーしたと選択し起動させる
9. ターミナル起動し su で管理者権限に
10. $emacs /etc/udev/rules.d/70-persistent-net.rules で編集
NAME="eth1"の行をコメントアウト.
NAME="eth0"の行がその上になるので,MACアドレスをメモしたやつに書き換える(おそらく,コメントアウトした行のMACアドレスだけコピーすれば良い)
11. 保存する.(emacs の ~ファイルはrm しておこう)
12. $emacs /etc/sysconfig/network-scripts/ifcfg-eth0 で編集
HWADDR=*****のMACアドレスをメモしたものに書き換える
必要に応じてIPアドレスも書き換える
13. 保存して,$ reboot で再起動
参考になったサイト
http://server-setting.info/centos/centos-vmware-clone-eth0-fail.html
HDDからSDDへの移行
記事の内容
・SSDを購入、OSがインストールされているHDDをSSDに移行(OSの再インストールなしで)
・SSDなどの速度また性能
まず、きっかけ…
▽前々から自作PCにSSDを導入したいと思っていた
→数年前はSSDが高値で買う気力が起きなかった
→自作PCの性能の都合(後述)で導入するメリットがあまりなかった
▽HDDの領域がなくなってきた
それで、方針…
▽HDDを買うよりもSSDを買って、OSをSSDに移すことにより、PC自体の高速化ができる。
OSを移し終わればHDDの領域が空く
▽Windows7から無償アップデートでWindows10にしてしまっているせいで、
OSのクリーンインストールが不可能。ディスクのクローン方式で実施
(Amazonで)買ったSSDは、トランセンドのts256gssd370s 公式サイト
256GBで約12000円
(安くなりましたよね)
自分で撮影した画像リンク
手順
1. データのバックアップ
→念のためiTunesフォルダもした
2. 不要なソフトウェアとフォルダ/ファイルの削除
→コントロールパネルのソフトウェアの追加と削除
→エクスプローラから直接
3. 不要なファイルの削除とディスク領域の開放
→エラーログやダンプファイル、一時ファイル的なものを削除
4. ドライブのデフラグと最適化
5. 「ディスクのアクセス速度」の計測、「エクスペリエンスインデックス」の実行、起動シャットダウンの時間計測
→移行前にパフォーマンスを計っておかないと比較できない!
6. EaseUS Todo Backup Free (無料ソフト)のインストールと実行
→ディスクを丸ごとクローンコピーできる
→参考サイト1 参考サイト2
⇒SSDに最適化 をする
⇒パーティーション を変更する
→参考にならないサイト
⇒コマンドプロンプトからディスクパーティションのactive指定なんてしなくてもいける(この記事が珍しい)
→トランセド公式が用意している「SSD Scopeソフトウェア」で上手くいかなかった方もいると このサイト で知り、この方法を取らなかった
→クローンコピー自体は30分ぐらいで済んだ(100GB)
7. SSDのディスクを優先で読み込み(もしくは、元のOSが入ったHDDを抜く)
→BIOSの設定をいじれば良い
⇒苦戦した。優先順位設定してるのにHDD優先で読み込む。SATAケーブルの差し込み口を入れ替えたらOKだった。
きっと、マザーボードのSATA1,SATA2の順で読み込む方がなぜか優先度高い!?
8. SSDで起動できていることを確認して、OSが入っていたHDDをフォーマット
→コンピュータの管理では「回復システム」領域が消えず困った
⇒コマンドプロンプトからパーティーションを選択してcleanでフォーマットする方法を このサイト で知る
-
-
-
-
-
-
-
-
-
-
-
-
-
-
-
-
-
-
-
-
-
-
- -
-
-
-
-
-
-
-
-
-
-
-
-
-
-
-
-
-
-
-
-
-
性能と速度の話
結果から
HDDからSSDにしたら、100ちょいMB/s→250ぐらいMB/s になった。
倍速!!
▽計測はOSがインストールされているCドライブ
▽SSD自体は6Gb/s(イメージ600MB/s)が理論値だが、マザーボードの規格がSATA2(3Gb/s,イメージ300MB/s)が限界なので
そもそも300MB/sしか出ないことは買う前から知ってた(てか、数年前から知ってたからSSDを買わなかった)
マザボにUSB3.0もないのですよ。
参考までに ASUS taichi 21 ノートパソコンに搭載されている SSD の速度計測…
さすがに6Gb/s対応のはずなので、400MB/sぐらい出てますね。速いなぁ。
次にエクスペリエンスインデックス
プライマリハードディスクが 【 5.9 ⇒ 7.3 】
なぜかゲーム用グラフィックスが 9.9 。謎。
そして起動時間とシャットダウン時間について
確認ですが、OSはWindows10 64bitです。
移行前 / 移行後
▽ 23秒 / 23秒 …BIOS画面
▽ 35秒 / 30秒 …ようこそ(パスワード入力ログイン画面)
▽ 43秒 / 44秒 …デスクトップ表示
▽ 90秒 / …Dropboxスタートアップ起動
▽ 149秒 / 50秒 …ディスクアクティブが100%ではなくなる(起動しきった解釈)
▽ 4秒 / 2秒 …シャットダウンの画面落ち
▽ 17秒 / 13秒 …パソコンの電源が落ちきる
起動は、 2分以上かかっていた起動が1分未満に!!
あ、Windows10にしてから起動がデスクトップまでは速くなったので、HDDからSSDにしても大きく変わりませんね。
ディスク状態も載せておきましょう。
php(sendmail,CentOS)からメールが送れない
phpでmb_send_mailしてもメールが送れない(最近になって何故か送れなくなった)対処法のメモです.
1. cat /var/log/maillog を見る
見たところ,「Real domain name required for sender address」って書いてあったのが引っかかった
2. 調べたところ,以下が参考になった
http://www.ksknet.net/sendmail/domain_name_req.html
3. emacs /etc/mail/sendmail.mc で設定ファイル開く
4. 最後の方の行 「FEATURE(`accept_unresolvable_domains')dnl」の下に
「FEATURE(`accept_unqualified_senders')dnl」を追記.
これで設定が緩くなる
※最後の数行 「MAILER(smtp)dnl」「MAILER(procmail)del」の後に記述すると怒られた
5. 設定の適用 「m4 /etc/mail/sendmail.mc > /etc/mail/sendmail.cf」
6. sendmailの再起動 「/etc/rc.d/init.d/sendmail restart」
7. 送信のテスト 「/usr/bin/php mail.php」
ちなみに,mail.phpの中身は以下
";
mb_send_mail($mailto,$subject,$content,$mailfrom);
githubとeclipseの連携
ここでは,github上にある既存リポジトリをpullして,
eclipse上で編集(javaファイル),pushする方法についてです.
1. githubで既存リポジトリ情報を調べる
e.g. https://github.com/lanevok/***.git
2. eclipseのgitリポジトリ・エクスプローラーを開く
3. gitリポジトリの複製,URI,ロケーションURIに調べたgitのURLを入れる.
4. 同じ画面で認証ユーザとパスワードを入れる(これはgithubに対しての認証です),セキュアストアに保存をチェック入れる
5. ローカルの保存先で,「Java EE」などのワークスペースが立ってる場所を指定しないと,Javaパッケージエクスプローラーから見えない!
6. 「ローカルの宛先」画面では「Import all existing projects after clone finishes」にチェックを入れるここまでやると,Gitリポジトリ―が生成される.
7. Java側のパッケージエクスプローラーで該当の「javaプロジェクト」を生成すると,パッケージエクスプローラーで構成設定がされ,中のソース群が見れる.
8. 作成したJavaプロジェクトを右クリック,チーム,プロジェクトの共用で,gitを選択する.
9. パッケージエクスプローラー上のjavaプロジェクトがgitに対応したら,ソースを変えて,チーム,「コミットとプッシュ」をすればよい.
CentOSをバックグラウンドで動かす
Windows機,VMwarePlayer上にあるCentOSを,GUIなしでバックグラウンド起動する方法についてです.
VMwarePlayerのインストール,CentOSのインストールが済んでいることを前提とします.
1. VMwarePlayerのサイトにある,「VMware VIX for Windows」をダウンロードしてインストールします.(ドライバとツールのタブにある)
https://my.vmware.com/jp/web/vmware/free#desktop_end_user_computing/vmware_player/6_0
2.コマンドプロンプトを管理者で開きます.
以下のコマンドを実行します.
【起動】C:\"Program Files (x86)"\VMware\"VMware VIX"\vmrun.exe -T player start "C:\Users\(TAT)chaN\Documents\Virtual Machines\CentOS\CentOS.vmx" nogui
【再起動】C:\"Program Files (x86)"\VMware\"VMware VIX"\vmrun.exe -T player reset "C:\Users\(TAT)chaN\Documents\Virtual Machines\CentOS\CentOS.vmx"
【停止】C:\"Program Files (x86)"\VMware\"VMware VIX"\vmrun.exe -T player stop "C:\Users\(TAT)chaN\Documents\Virtual Machines\CentOS\CentOS.vmx"
※ (VIXのインストールしたフォルダのvmrun.exeを指定) -T player (命令コマンド) (CentOSの構成ファイルの場所)
VMwarePlayer上のCentOSを固定IPにする
Windows機,VMwarePlayer上のCentOSに固定IPを設定する方法についてです.
ホストOSがWindows,ゲストOSがCentOSという解釈です.
VMwarePlayerのネットワーク設定は初期でNATなので,
ブリッジモードにします.
環境としては以下.
ルータ(DNS兼用): 192.168.1.1
Windows PC: 192.168.1.2
VMware Player CentOS : 192.168.1.3 (これにする)
1. VMwarePlayerのメニューバー,仮想マシン,取り外し可能デバイス,ネットワークアダプタ,設定
2. ネットワーク接続内の「ブリッジ」を選択する.「物理ネットワーク接続の状態を複製」を選んではいけない!
3. CentOS上のメニューバー,システム,設定,ネットワーク接続
4. ボタン「編集」,タブ「IPv4のセッティング」,方式「手動」を選ぶ
5. ボタン「追加」で,アドレス「192.168.1.3」ネットワークマスク「255.255.255.0」,ゲートウェイ「192.168.1.1」,DNSサーバ「192.168.1.1」で適用.
6. ターミナルで「ifconfig」しても設定が適用されていないと思うので,suで管理者になって,「# /etc/rc.d/init.d/network restart」をする.
※Windows PC上のコントロールパネルで「ローカルエリア接続」や「VMware Network Adapter VMnet」をいじる必要なかった
※デバイスのプロパティにおけるVMware Brige Protocolについて,「ローカルエリア接続」は有効,
「VMware Network Adapter VMnet1」と「VMware Network Adapter VMnet8」は無効のままでよい.
色々な記事でひっかかったところが緑字